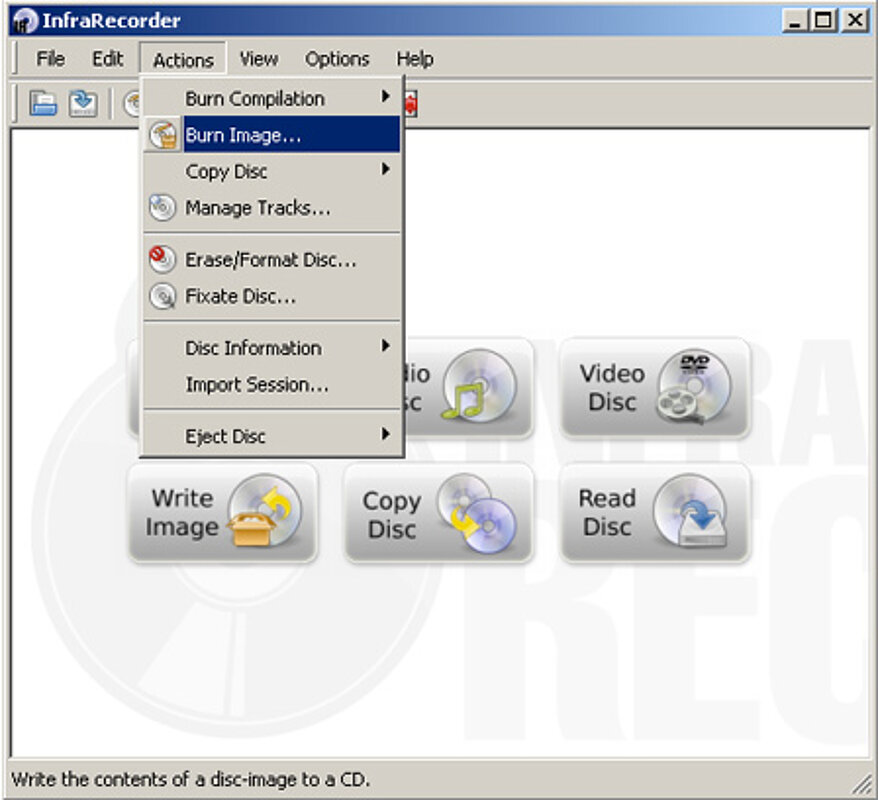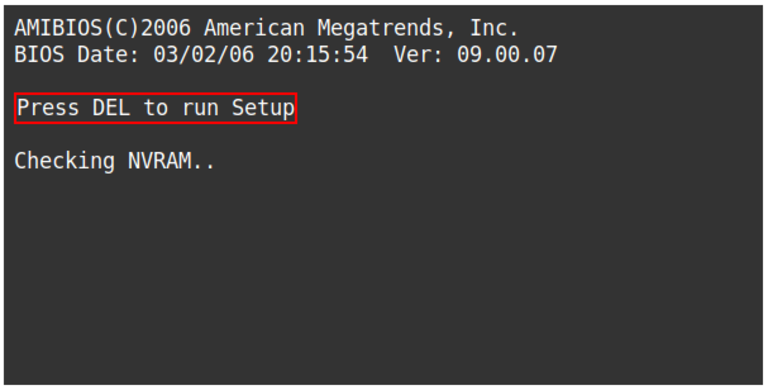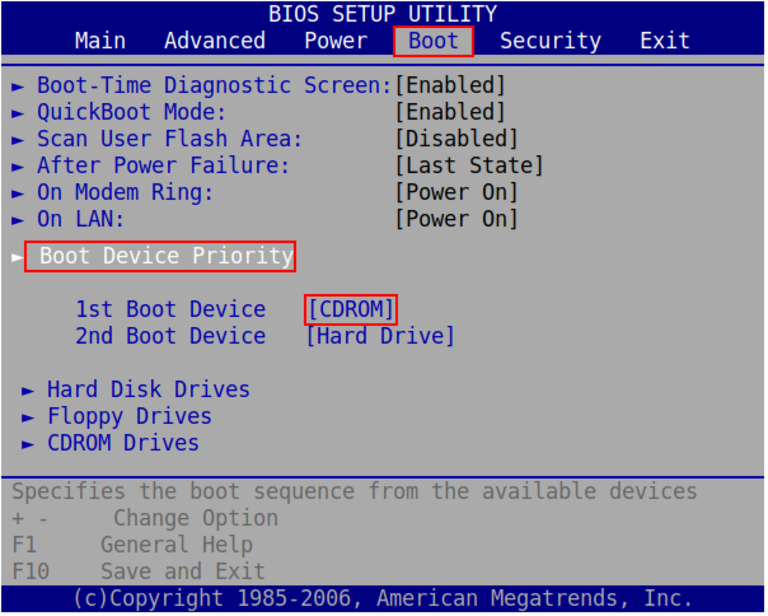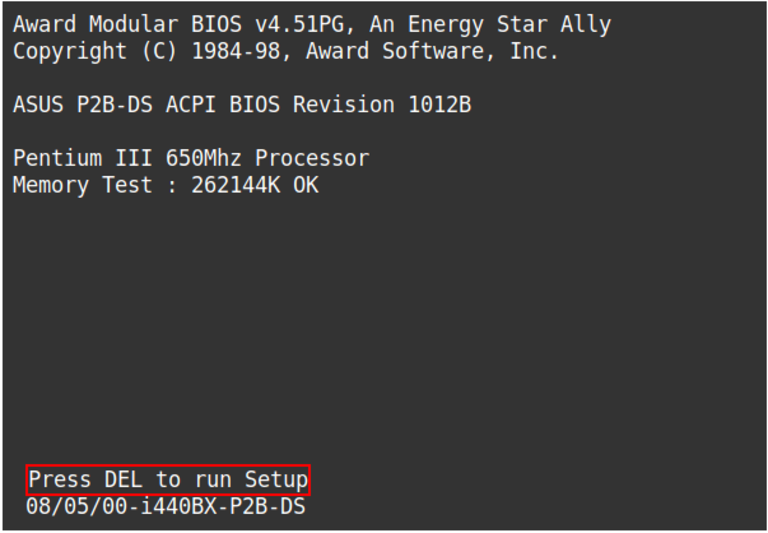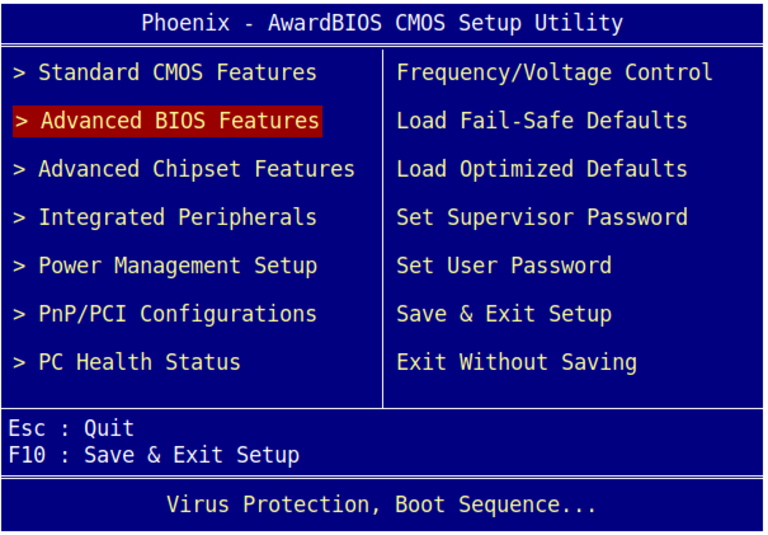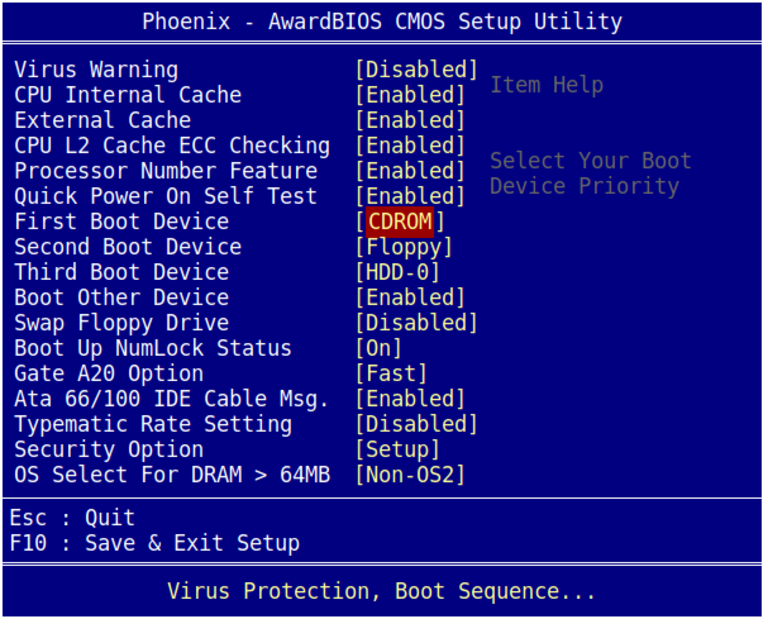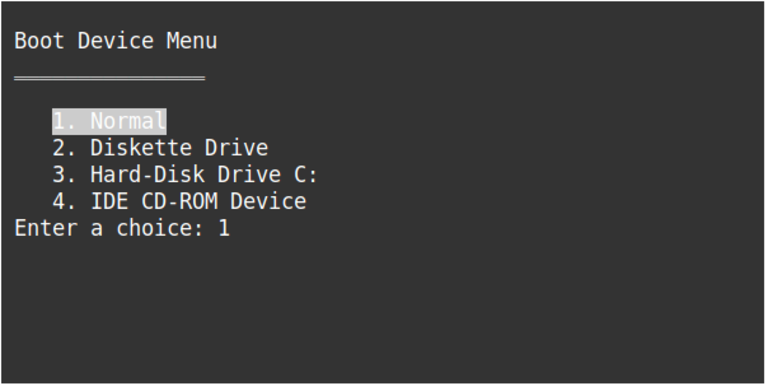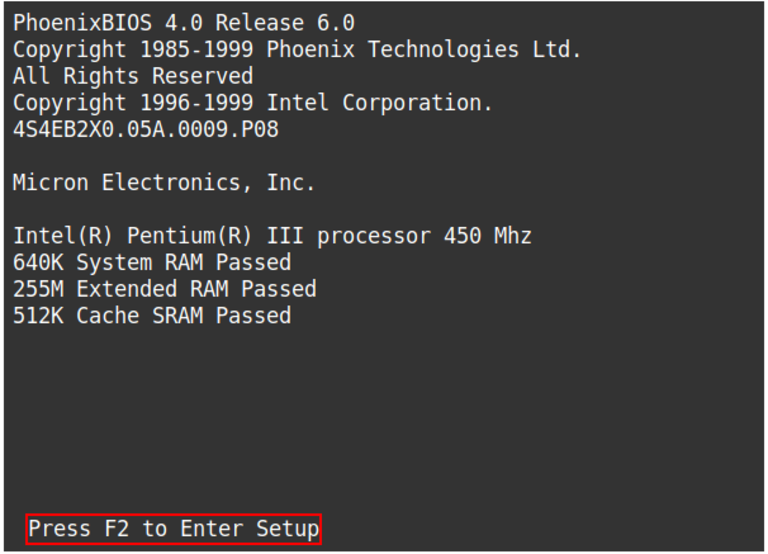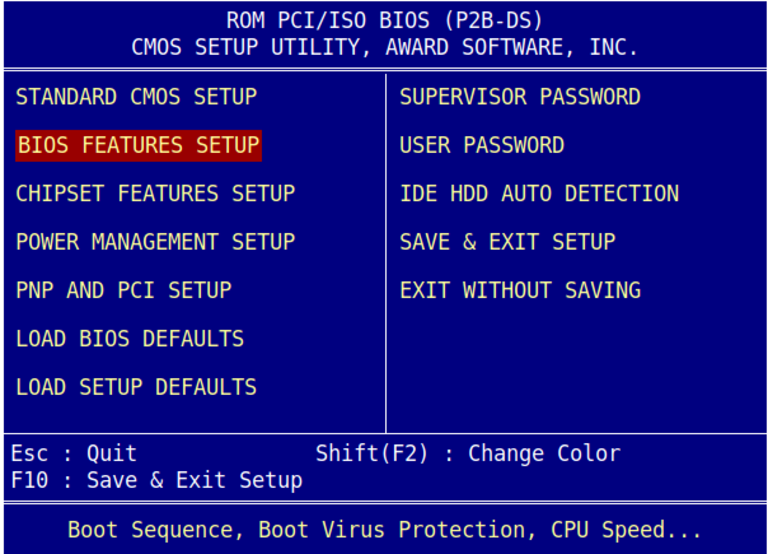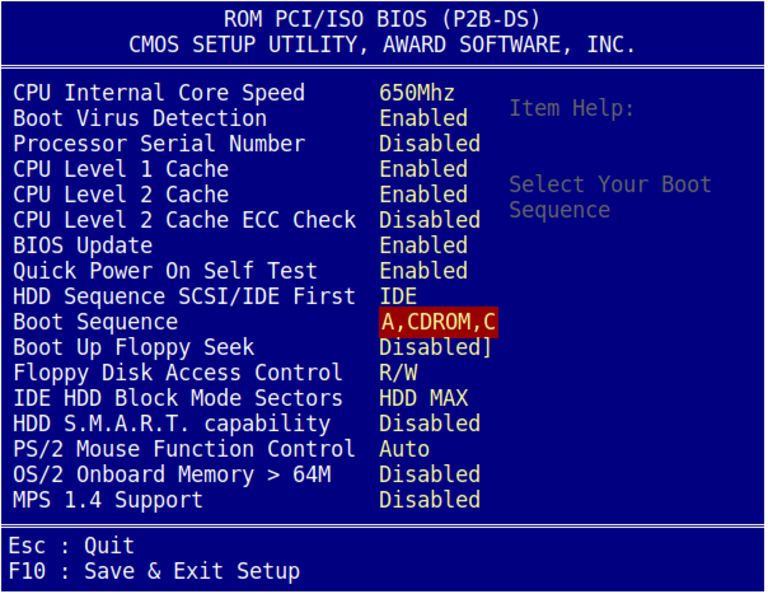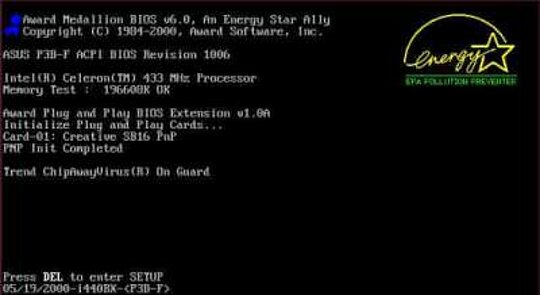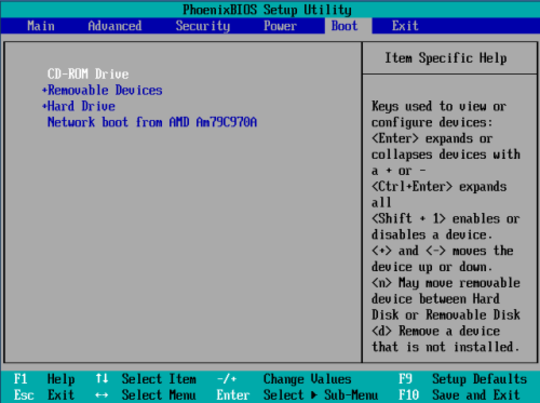How to install Delinux from Windows
If you are a Windows user, don't give up trying Delinux!
Here we will teach you how to burn a DVD on Windows and make your own Delinux installation DVD yourself.
Here we will also teach you how to create your bootable Delinux pendrive / memory card.
Both the DVD, the USB stick or the memory card can be tried out without the need to install!
Note: This option should only work on a Blu-Ray due to the size of current Delinux iso images. Installing it on a flash drive, memory card, or external hard drive, with a capacity from 8GB, ends up being the best option, and you can reuse it.
Starting...
To create a Delinux installation DVD on Windows, you will need:
From an ISO image. You can download it from here: delinux;
A blank DVD;
In steps 2 and 3 there is the necessary information for your Windows version.
If your Windows version is 7, 8 or 10:
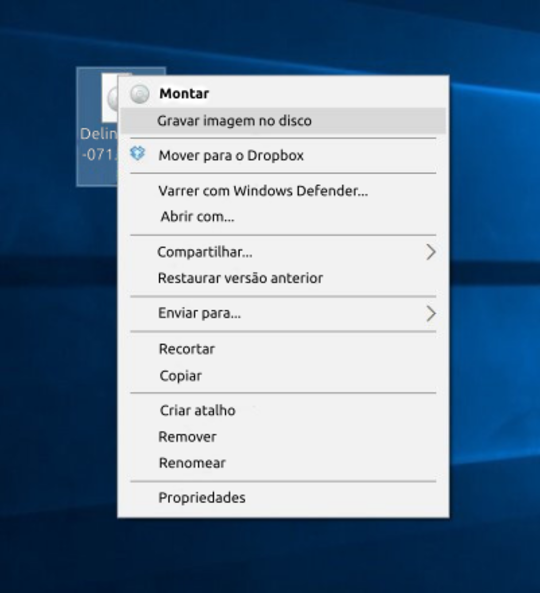
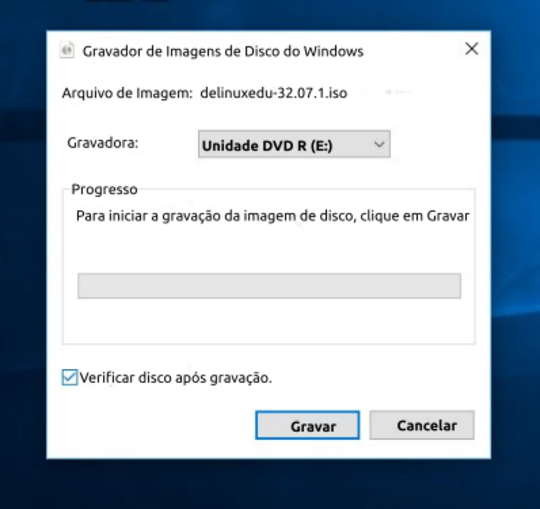
If your Windows is 95, 98, ME, 2000, XP, Server, 2003 or Vista:
Download and install Infra Recorder, a free software to burn CD / DVD images.
Insert a new DVD into the drive and select 'Do nothing' or 'Cancel' if a window appears asking what to do when the DVD is inserted.
Open the Infra Recorder that you installed and choose from the menu 'Burn Image' or if it is in English "Burn Image".
Select the DVD image, in this case, the file delinuxedu-32.07.1.iso that most likely is in the Downloads folder, and click on 'Open'.
In the dialog box, click "OK".
Creating a bootable usb on Windows!
With a bootable flash drive you can:
Install or update Delinux;
Try Delinux on your computer without changing your PC's configuration;
Use Delinux as an operating system in the lan-house or on another computer;
Use the tools installed on the usb to repair an installation.
Creating a bootable usb in Windows is very simple and easy. We will teach the necessary steps in the next steps of this tutorial.
Requirements
You will need:
A pendrive of 8GB of capacity or more;
Microsoft Windows XP or higher;
Rufus, a free tool for burning ISO images to flash drives;
The ISO file. You can download the Delinux ISO file through this link: https://sourceforge.net/projects/delinux/.
Selecting the pendrive
Follow the steps below to configure your USB stick on Rufus:
Open Rufus;
Insert the USB stick where you want to save the image;
Rufus will update to define the new device in the 'Device' field
If the device shown is incorrect (if there is more than one removable device inserted), select the correct device by clicking on 'Device' and selecting it.
Boot selection and partition scheme
What happens when you turn on your computer
NOTE: Normally, every time you turn on your computer, it shows some screens during startup and loads the operating system (in your case, Windows). In that order:
1 - a small software called BIOS is loaded and tests the computer;
2 - The BIOS locates the operating system on a storage device (hd, pendrive, DVD, etc.) and starts loading it into memory;
3 - The operating system does the rest and prepares the computer for use.
Booting Your Computer With Delinux! (Or any other different operating system!)
Be aware of the situations that may arise:
To install or test a Live version contained on a DVD or USB stick on your computer, you must be able to boot your computer through that media, different from normal boot.
Below we show the most common problems and how to fix them.
The DVD or USB stick was not burned correctly.
Check that the media has been recorded correctly. If you have not yet burned an ISO image to a disc, read the section above explaining how to burn the image to DVD or USB stick.
In your current operating system, through the File Manager, open the DVD you burned and check if there are multiple folders and files in them and not just an ISO file.
If there is only one file you will have to follow the tutorial to burn the image to the DVD or USB stick correctly.
The DVD file does not appear
If you are unable to access the files, as above, you will have to follow the tutorial to burn the image to the DVD or USB stick correctly.
The computer came with Windows 8 and you have not changed the UEFI configuration
All computers with Windows 8 installed come with UEFI (Unified Extensible Firmware Interface), a new standard for replacing the BIOS. UEFI will manage partitions that the BIOS can manage, but which has a feature called Secure Boot to prevent you from "accidentally" installing some other operating system, such as Ubuntu, Delinux. You need to disable Secure Boot in the BIOS and enable Legacy Support. You also need to change the boot order to start with the DVD or USB stick. The way to do this varies widely from manufacturer to manufacturer. Below, a procedure that works on the HP Pavilion15 notebook:
Shut down your computer. Insert the DVD (or USB stick). Turn on the notebook, click Esc (first key in the left corner of the keyboard) twice before the screen appears with these items:
Starting Menu
F1 System information
F2 System diagnostics
F9 Boot Device Options
F10 BIOS Setup
Enter - Continue setup
Press F10 to enter the "BIOS" configuration, the UEFI configuration. Up at the top you will see four items in the menu. Use the navigation arrows on the keyboard to select the third item in the "System Configuration" menu. A screen will offer you five options; use the down arrow to select the fifth option, "Boot options" and press Enter.
Use the down arrow to move through the list and the F5 or F6 keys to change the required items. You need to define:
Boot <Enabled> CD-ROM
Internal Network Adapter Boot <Disabled>
Legacy Support <Enabled>
Secure Boot <Disabled>
In the UEFI boot order, select the “Internal CD / DVD ROM Drive” and use the up arrow to go to the beginning of the list; select "OS boot manager" in the second position.
Under "Legacy Boot Order", select "Internal CD / DVD ROM Drive" at the top and "Notebook Hard Drive" at the second position.
Press F10 to save the changed settings and exit the BIOS. The computer will restart - and it will appear - Windows8! Turn off the computer, wait 15 seconds, and then turn on again. Press twice again. At a certain point a screen will appear stating that someone has modified the UEFI options. If you really want these changes, you need to copy a number shown in a box on the screen. That done, follow the other instructions on the screen. You will have a good chance of starting Delinux.
It is a good idea to keep some notes on what is going on. It is hard to avoid the impression that some influential companies want to make it difficult for the user to try Linux. Please use your experience in overcoming the obstacles that stand in your way to make this tutorial as accurate as possible.
Boot from CD or DVD or flash drive not defined in BIOS
Beside the UEFI problem described above, some computers are set to boot directly from the hard drive. To resolve this, enter the BIOS setup and enable booting from the CD-ROM drive and make sure the CD-ROM is before the hard drive in the boot order.
The most common way to enter the BIOS is to press the Delete key when the computer is starting to boot. (this is the most common way to access the BIOS). On some computers, a different key can be used, or key combinations such as ESC, F1, F2, F10, F12, Ctrl-Esc, Alt-Esc, Ctrl-Alt-Esc, Ctrl-Alt-Enter, Ins and many others . You may need to press once,, press and hold, or press many times in a row. The best way to find out how to access the BIOS is to look in the User Manual or search the manufacturer's website for information.
The computer asks you to press a key to boot from CD / DVD
Some computers require that we press a key or hold it down to activate boot from CD / DVD drive, the best place to find information about it is in your computer manual or on the manufacturers' websites. Below are some common keys for you to test if you don't have this information.
Apple and other computers: Hold down the C key while restarting the computer. Toshiba, IBM and others: Press F12 while the computer restarts to get the menu screen and choose CD-ROM. Asus and others: Press the TAB key while booting and select CD-ROM from the boot menu.
CD / DVD drive cannot boot in AHCI / Raid mode
A large number of CD / DVD drives have problems when operating in AHCI / Raid mode (from not working until refusing to boot).
Try connecting it to another SATA port that is not defined as AHCI / Raid or, if this cannot be done, go to the BIOS and set the operating mode of the SATA ports to IDE / Compatibility mode.
(CAUTION: If your boot device is connected to the same group of ports it may fail to boot after this change (and obviously any Raid device will also fail).
More than one CD / DVD drive on your computer
Some computers will only boot to a CD or DVD drive if there are 2 or more CD / DVD drives. In this case, try to boot by placing the DVD in one, if it fails try the other.
Your BIOS does not have the option to boot from the CD / DVD drive
Some manufacturers provide BIOS updates that can correct this problem. For a BIOS update, please inquire with the manufacturer.
If you have a floppy and floppy drive to install Smart Boot Manager or a similar option, it will force your computer to boot from CD / DVD.
CD / DVD drive not unable to boot a CD / DVD (old drives)
Some drives are very old and unable to boot and require you to replace them with a newer CD / DVD drive.
Then use SmartBootManager to boot from CD / DVD.
After selecting: 'Install Delinux', it fails to start
If you got to this prompt, you were successful in booting the CD / DVD. But if you can't move forward, you can try other boot parameters to try to boot:
Press F6 for "Other Options". Try to apply some initialization parameters.